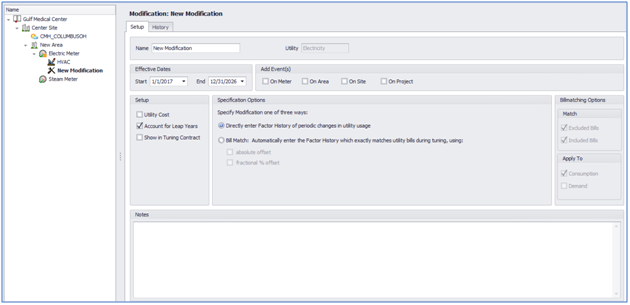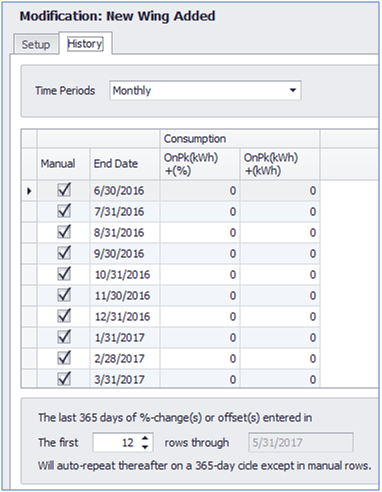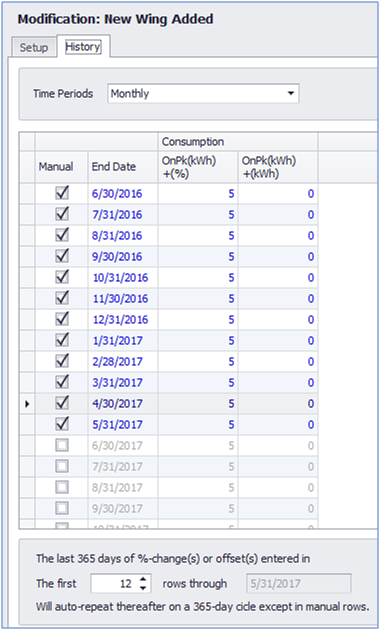Lesson 7: Adding Baseline Modifications
This lesson covers accounting for non-routine adjustments, by adding baseline modifications.
What are Non-Routine Adjustments?
So far in these tutorials, we have set up our project, imported utility and weather data, tuned our meters to weather, and projected savings. We are ready to track energy usage at our facility.
But what if our facility experiences abnormally high or low energy usage, due to circumstances beyond the scope of our energy savings project? For example, what if there’s a water leak, or a temporary closure? What if a new wing is added to a building?
In Option C, we can account for such non-routine adjustments by adding Baseline Modifications.
Adding Modifications
Let’s imagine that a new wing has been added, increasing the square footage of the facility. The new utility usage is being logged to our original meters, and is masking actual savings. We will account for this by creating a Modification for the electric and steam meters:
- Right click the electric meter, and select New Modification.
- A Modification item is created under the meter.
- Select the new Modification, to show the Modification Setup form.
- Name the Modification ‘New Wing Added’.
- For the effective dates, select 6/1/2016 – 12/31/2024.
- Use the ‘Specification Options’ panel to determine how the Modification will be entered into your project. Select ‘Directly enter the Factor History of periodic changes in utility usage’ .
- Click the History tab. This is where the adjustment values are entered.
- The time periods in the register may be adjusted via the dropdown menu at the top of the form. Click the dropdown menu and select ‘Monthly’.
- The first register column OnPk (kWh) + (%) contains monthly percentage offsets for on peak quantity (kWh). For example, if –5% was entered for June, the kWh usage in the June Baseline scenario would be reduced by 5%. The second column OnPk (kWh) + (kWh) contains absolute monthly offsets for the usage. For example, if -1,500 were entered for June, the June Baseline scenario would be reduced by 1,500 kWh. (If the meter uses demand, demand columns will also appear here.)
- For this example, leave 0 entered in the absolute offset column (far right), and enter the following values into the percentage offset column:
| End Date | OnPk(kWh) + (%) | OnPk(kWh) + (kWh) |
| 6/30/2016 | 5% | 0% |
| 7/31/2016 | 5% | 0% |
| 8/31/2016 | 5% | 0% |
| 9/30/2016 | 5% | 0% |
| 10/31/2016 | 5% | 0% |
| 11/30/2016 | 5% | 0% |
| 12/31/2016 | 5% | 0% |
| 1/31/2017 | 5% | 0% |
| 2/28/2017 | 5% | 0% |
| 3/31/2017 | 5% | 0% |
| 4/30/2017 | 5% | 0% |
| 5/31/2017 | 5% | 0% |
- Set the Auto-Repeat Field in the bottom left corner to 12 Rows to ensure that these values are consistently replicated on a yearly basis for the duration of the Modification.
- Your Modification should now look like Figure 7.3 below:
- Now that you have added a Modification, select the Electric Meter and click the Scenario Inspection tab. In the Scenarios panel, select Baseline, and Actual. On the graph, you will see that baseline has increased in the adjusted months, corresponding to our Modification.
- These steps can be repeated for the Steam Meter.
That concludes this lesson. In the next, we will create our first reports.
<--Previous lesson Next lesson–>
- Lesson 1: Getting Started in Option C
- Lesson 2: Setting up Your Option C Project
- Lesson 3: Importing Bill Data into Your Option C Project
- Lesson 4: Importing Weather Data into Your Option C Project
- Lesson 5: Tuning Your Data for Weather
- Lesson 6: Adding Measures
- Lesson 7: Adding Baseline Modifications
- Lesson 8: Reporting